ویندوز را در حالت Safe Mode یا Safe Mode با شبکه راه اندازی کنید
نکته:
- کاربران Microsoft Azure / Amazon VM: راه اندازی ویندوز در حالت Safe Mode توصیه نمی شود. Microsoft Azure / Amazon Amazon فاقد اتصال RDP است که در حالت Safe Mode هستند ، بنابراین هنگام راه اندازی مجدد آنها در حالت ایمن قفل می شوند.
راهکار:
- - دستورالعمل برای ویندوزهای XP, Vista, 7
- - دستورالعمل برای ویندوز 8
- - دستورالعمل برای ویندوز 10
Safe Mode گزینه عیب یابی است که عملکرد ویندوز را به توابع اساسی محدود می کند. Safe Mode ویندوز را تنها با درایورها و خدمات اصلی شروع می کند. حالت ایمن با شبکه ویندوز فقط با درایورهای اصلی و همچنین پشتیبانی از شبکه شروع می شود. برای راه اندازی رایانه در حالت ایمن یا حالت ایمن با شبکه ، دستورالعمل های زیر را دنبال کنید:
راه اندازی ویندوز ۷، ویستا و ایکس پی در محیط Safe Mode With Networking
۱- بلافاصله پس از روشن شدن رایانه یا راه اندازی مجدد رایانه (معمولاً پس از شنیدن صدای بوق رایانه) ، روی کلید F8 در فواصل 1 ثانیه ضربه بزنید.
۲- بعد از اینکه رایانه شما اطلاعات سخت افزاری را نمایش داده و تست حافظه را انجام می دهد ، منوی Advanced Boot Options ظاهر می شود.
۳- برای انتخاب گزینه Safe Mode یا Safe Mode با شبکه از کلیدهای جهت دار استفاده کنید و ENTER را فشار دهید.
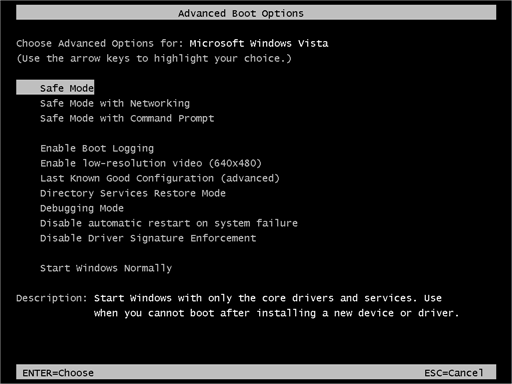
۴- پس از پایان عیب یابی ، مراحل ۱ تا ۳ را تکرار کرده و Start Windows Normally را انتخاب کنید تا به تنظیمات ویندوز عادی خود برگردید.
راه اندازی ویندوز ۸ در محیط Safe Mode With Networking
اگر بعد از نصب محصول ESET نمی توانید ویندوز 8 را راه اندازی کنید
در صفحه ورود به سیستم عامل ویندوز 8: کلیدShift را نگه دارید ، بر روی Power کلیک کنید و سپس روی Restart کلیک کنید(برای مشاهده تصویر صفحه کلیک کنید). به مرحله ۳ در زیر بروید.
۱- کلید Windows + C را فشار داده و سپس روی تنظیمات کلیک کنید.
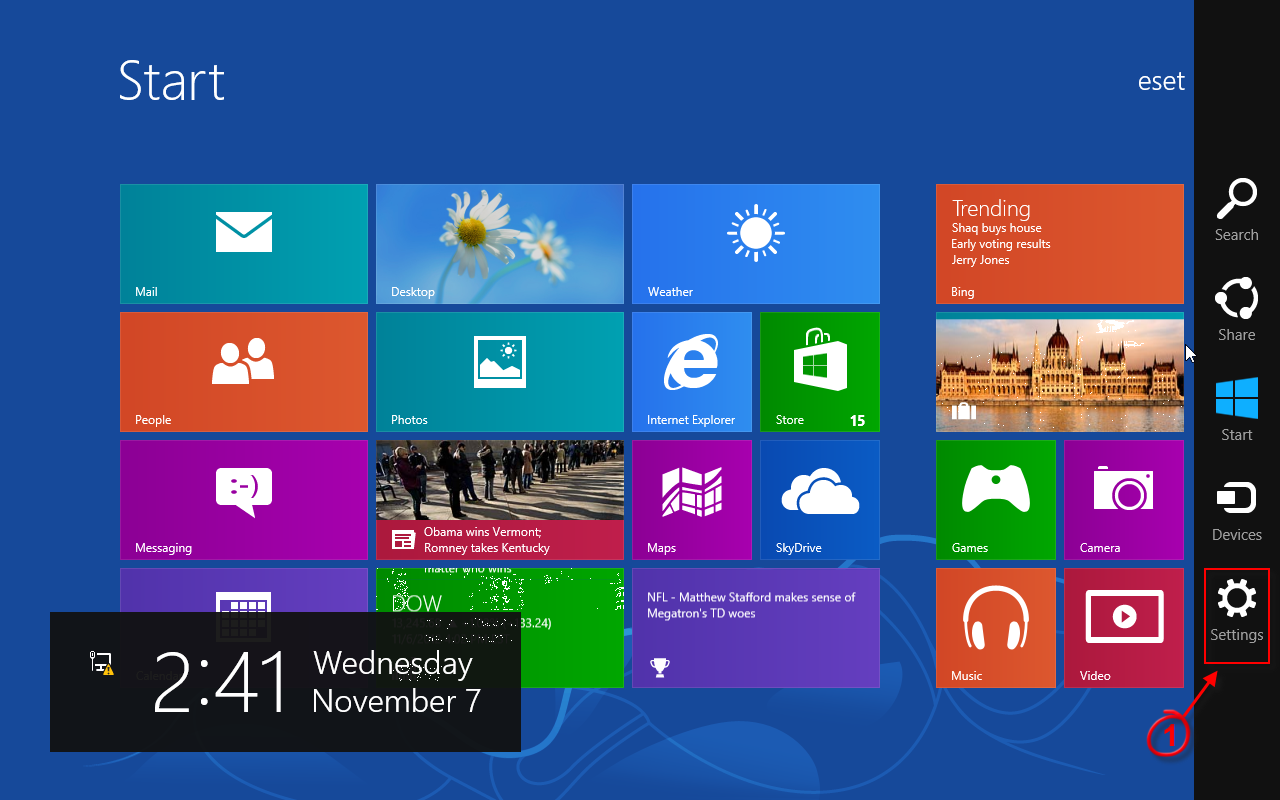
۲- بر روی Power کلیک کنید، Shift را روی صفحه کلید خود نگه دارید و سپس Restart را کلیک کنید.
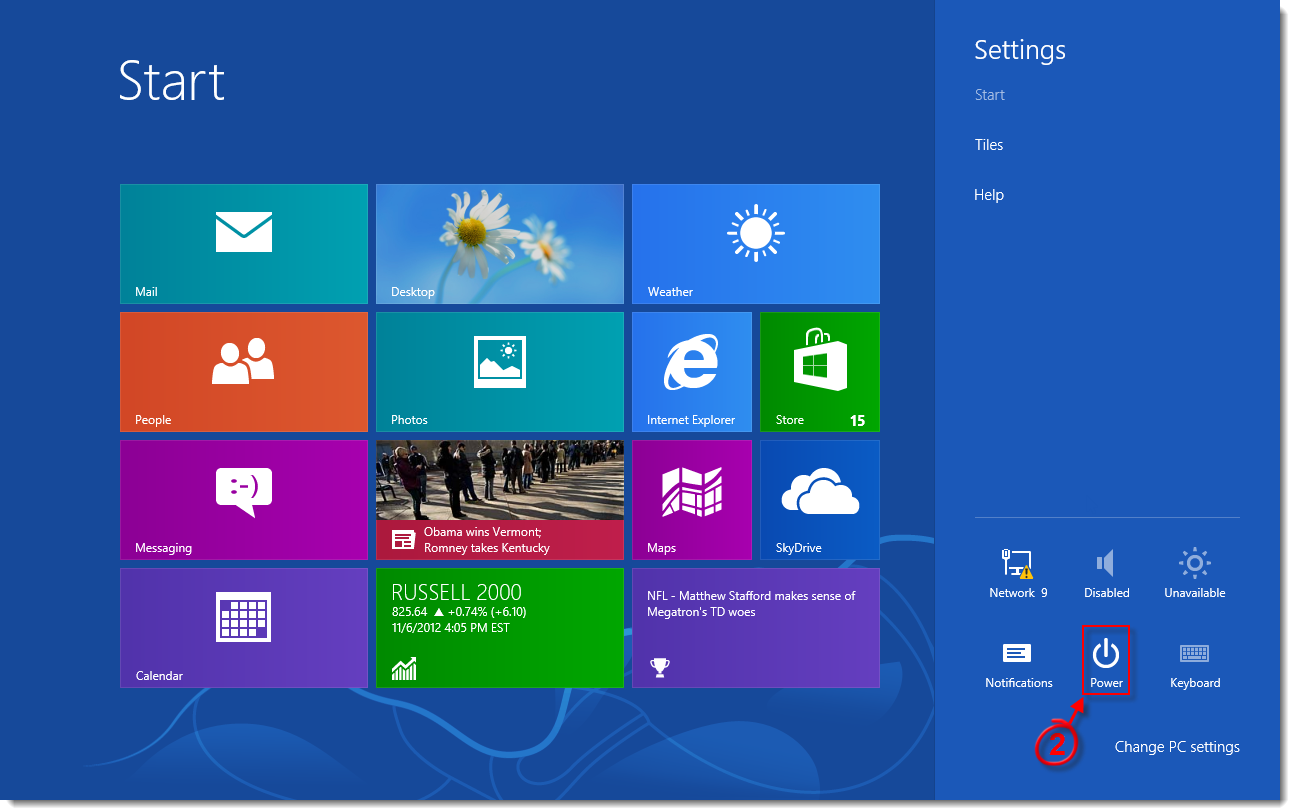
۳- روی Troubleshoot کلیک کنید.
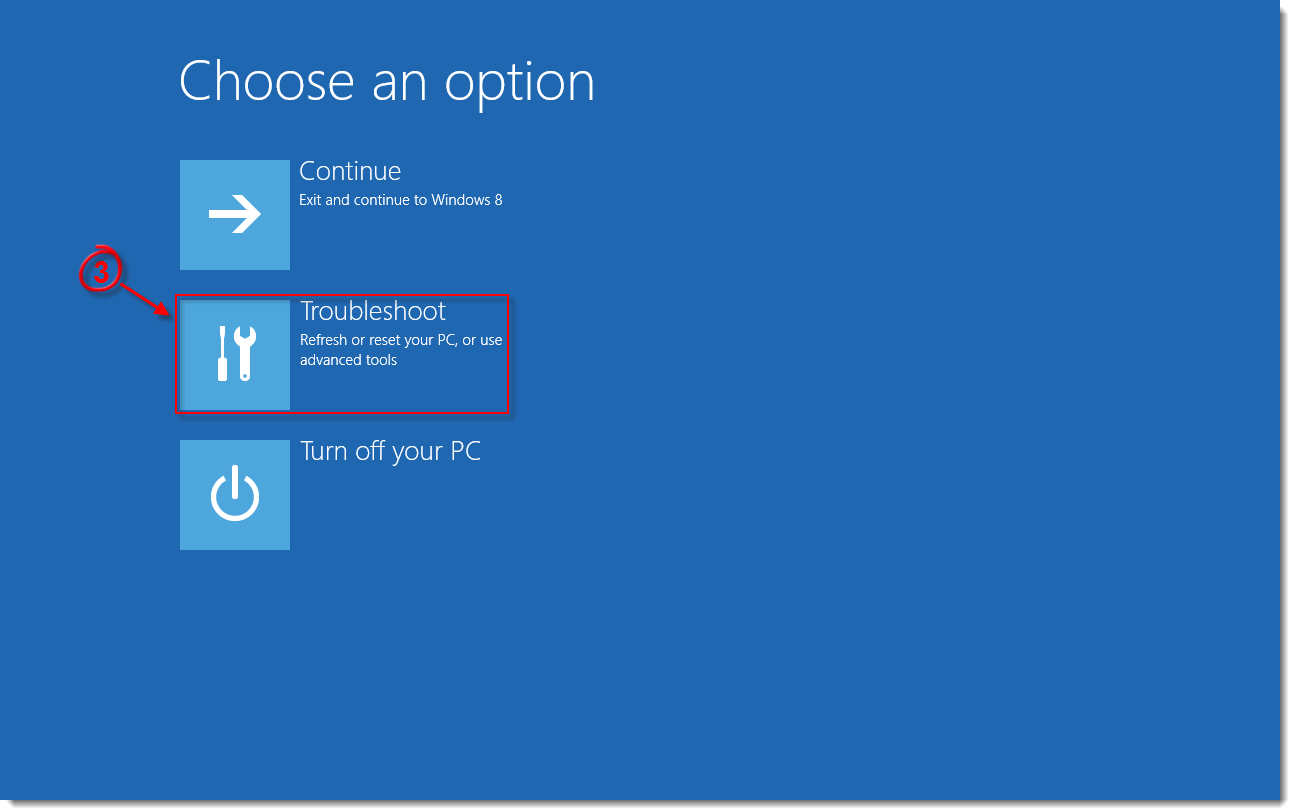
۴- روی Advanced options کلیک کنید.
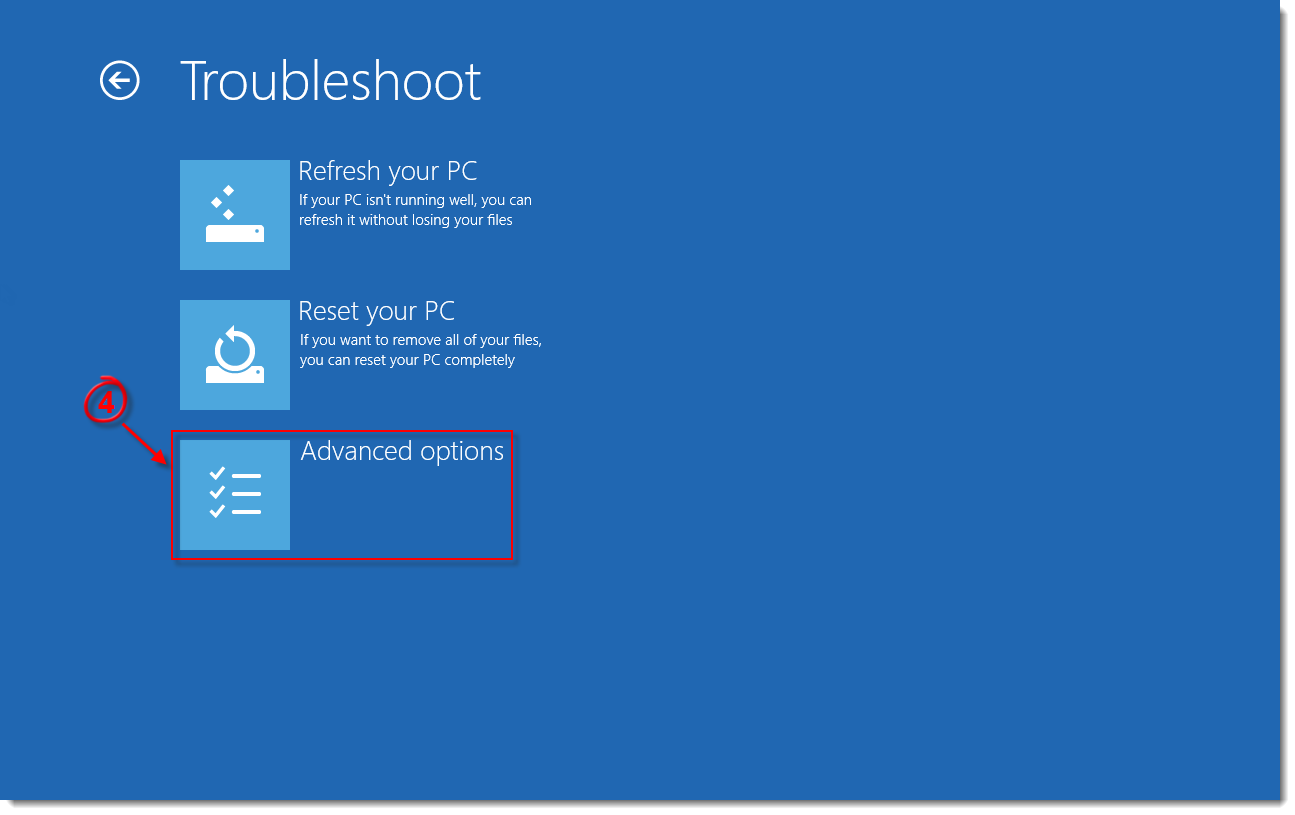
۵- روی Startup Settings کلیک کنید.
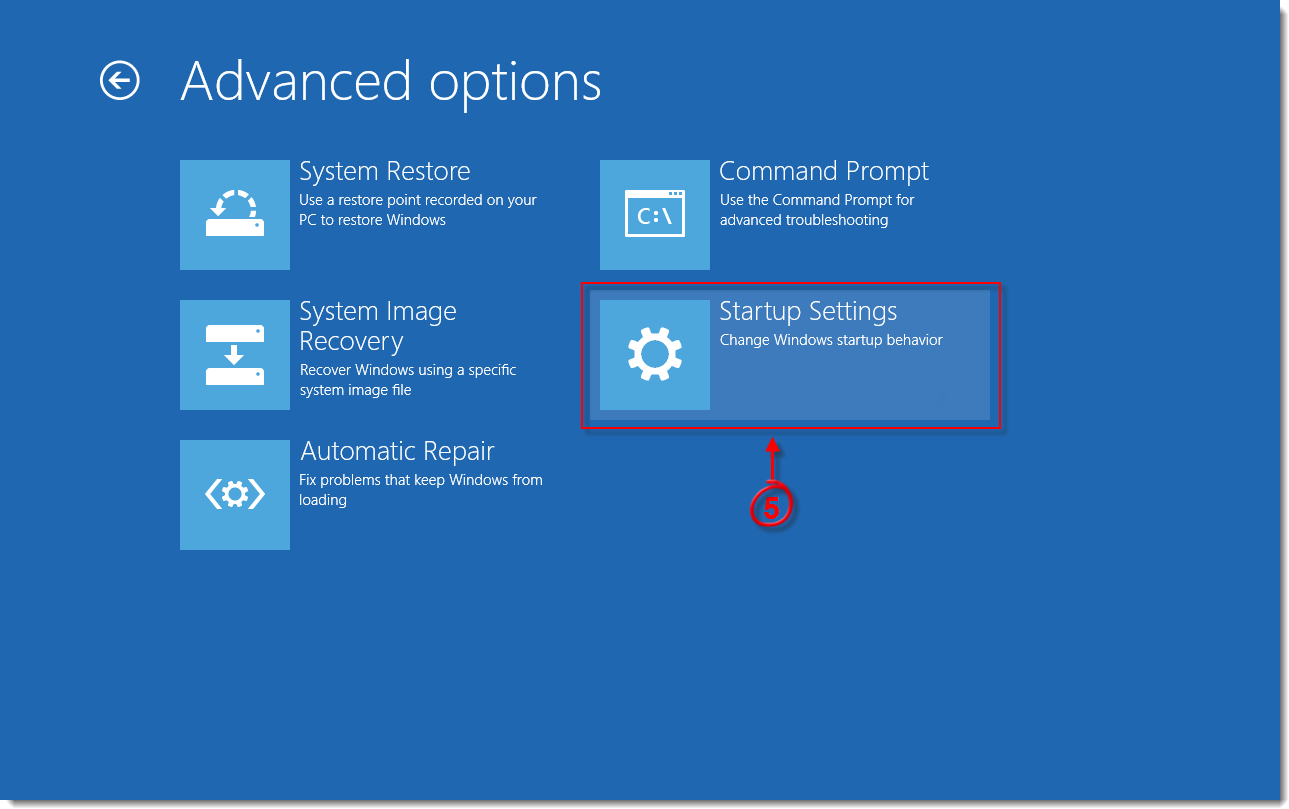
۶- روی Restart کلیک کنید.
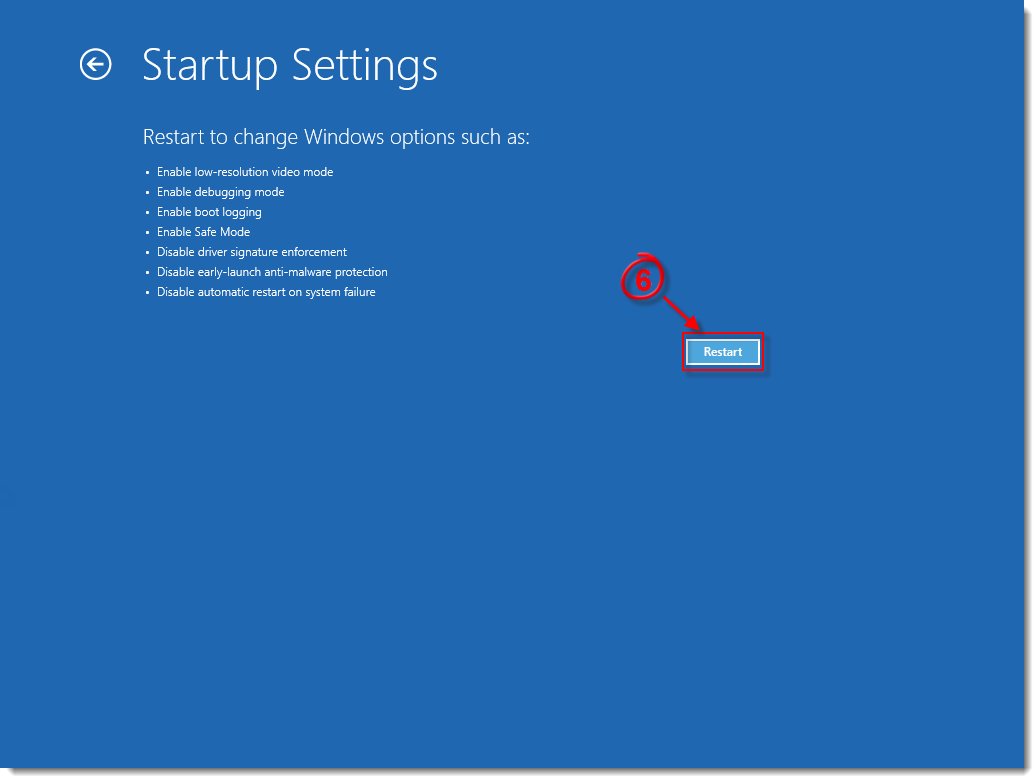
۷- کلید 5 روی صفحه کلید خود را برای فعال سازی Enable Safe Mode with Networking فشار دهید. ویندوز در حالت ایمن با شبکه شروع می شود.
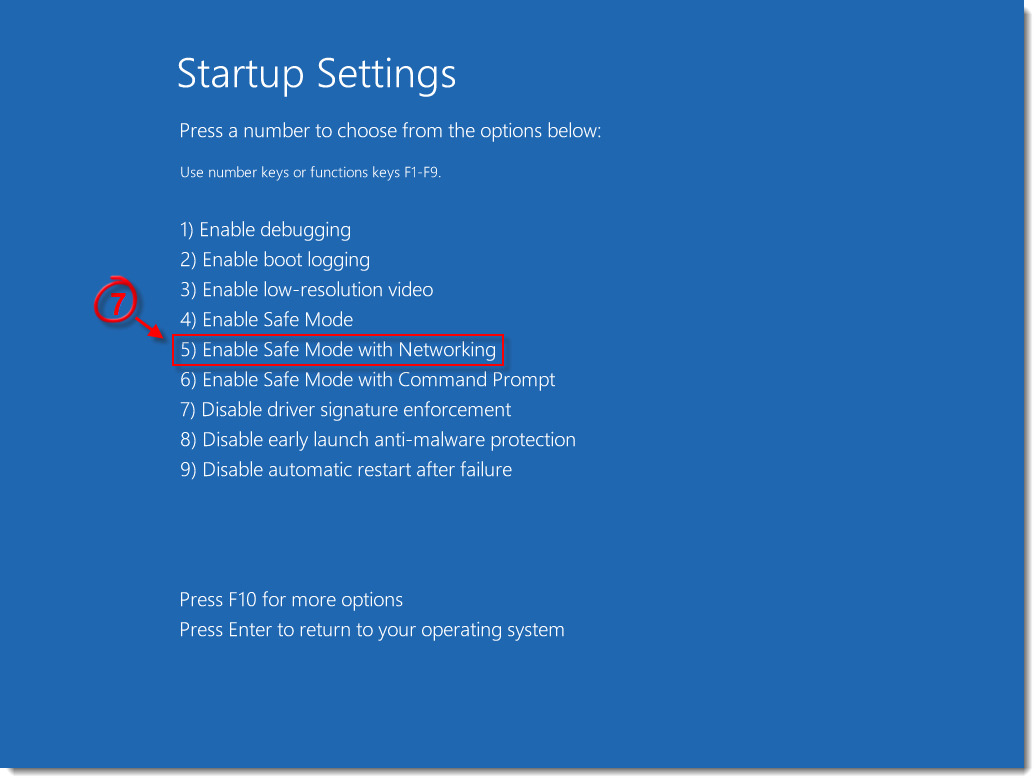
۸- برای شروع به تنظیمات عادی ویندوز ، گزینه Start → Power را بزنید و سپس روی Restart را کلیک کنید.
راه اندازی ویندوز ۱۰ در محیط Safe Mode with networking
۱- گزینه Start → Power را بزنید و سپس کلید Shift را روی صفحه کلید خود نگه دارید و روی Restart کلیک کنید.
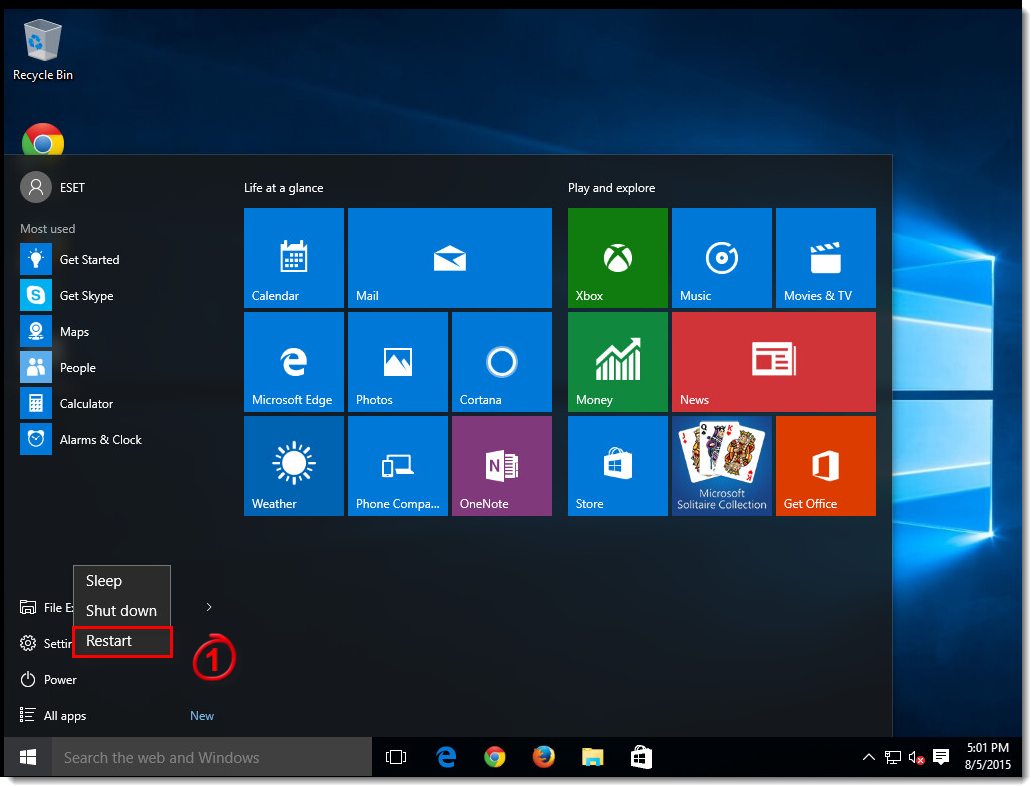
۲- روی Troubleshoot کلیک کنید.
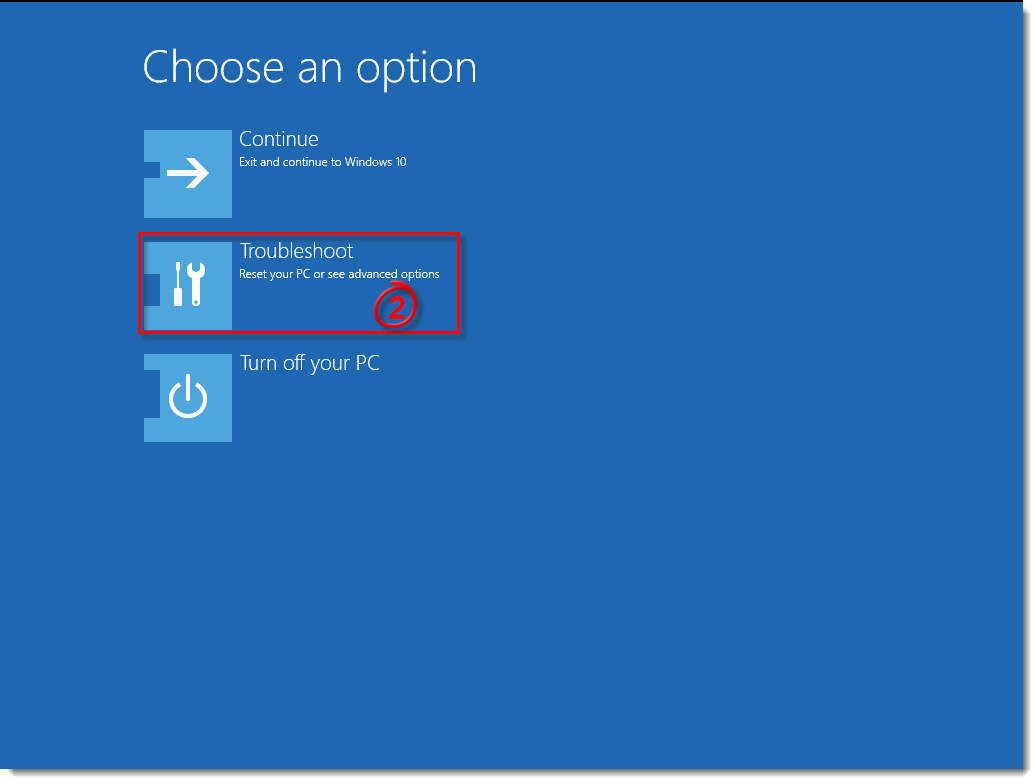
۳- روی Advanced options کلیک کنید.
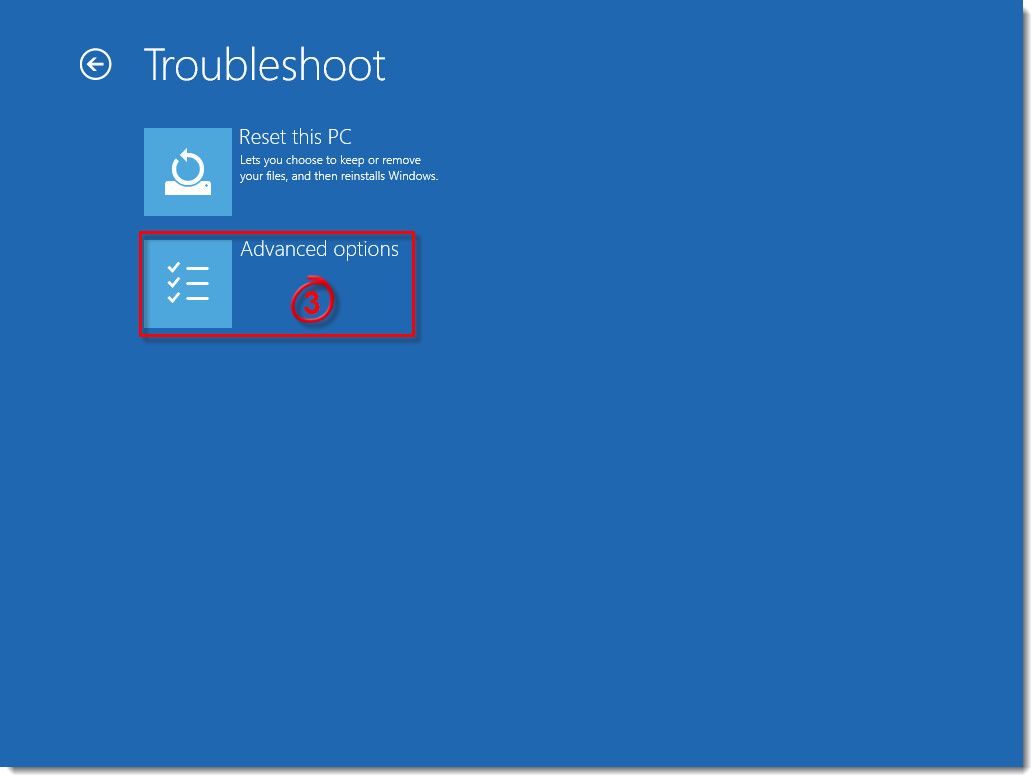
۴- روی Startup Settings کلیک کنید.
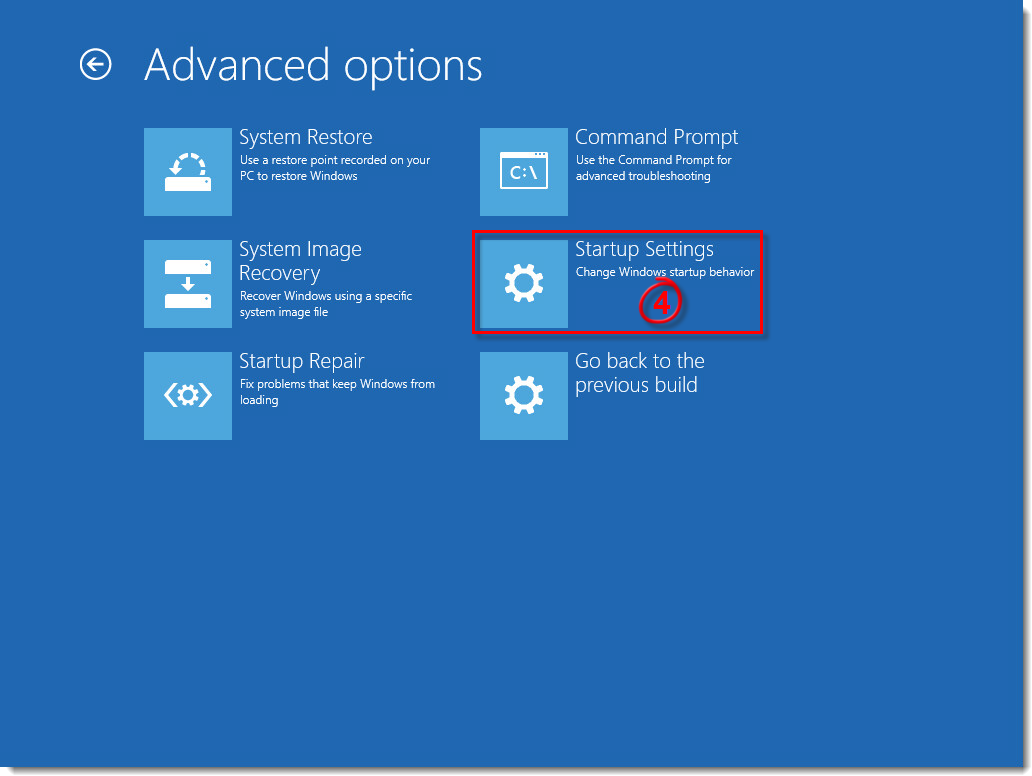
۵- روی Restart کلیک کنید.
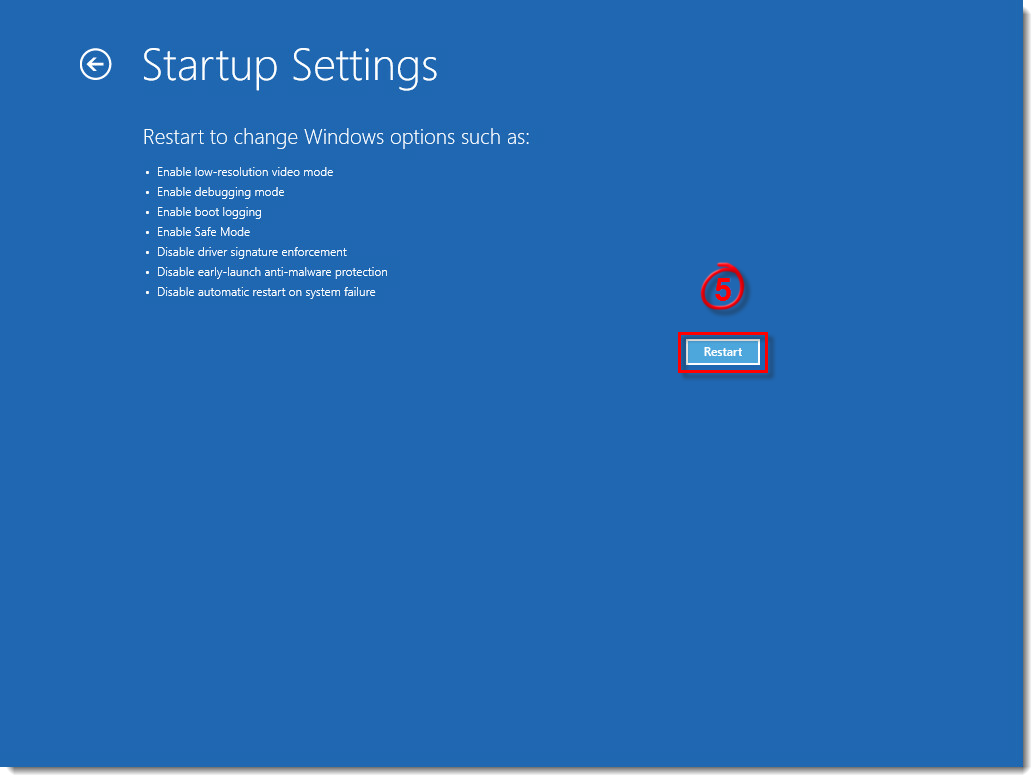
۶- کلید 5 روی صفحه کلید خود را برای فعال سازی Enable Safe Mode with Networking فشار دهید. ویندوز در حالت ایمن با شبکه شروع می شود.
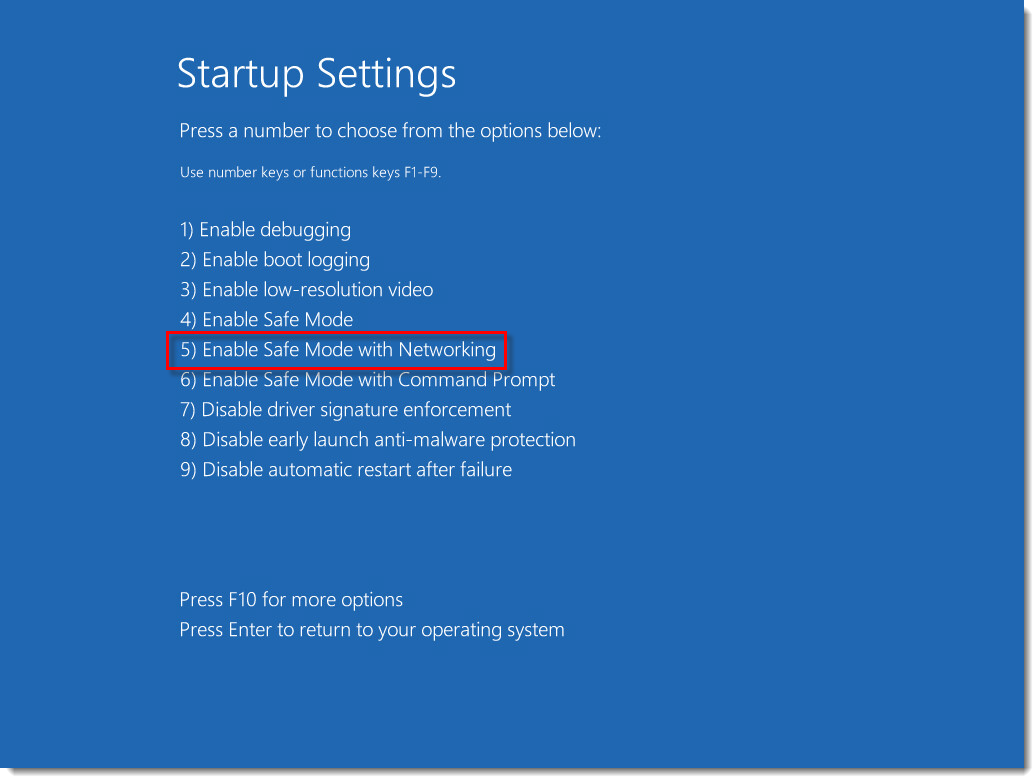
۷- نام کاربری و رمزعبور خود را وارد کنید تا ویندوز در حالت ایمن با شبکه شروع شود.
۸- برای شروع با تنظیمات عادی ویندوز ، گزینه Start → Power را بزنید و سپس روی Restart را کلیک کنید.


